【レビュー】簡単クローン・バックアップ作成マルチツール "EaseUS Todo backup"
こんにちは、りょうたろうです。
今回はEaseUS様からご提供をいただきました「EaseUS Todo Backup」を紹介・レビューしていきます。
今回、紹介するソフトですがなんと以前に使用したことがります。(自作PCをやっている人なら誰でも使ったことありそう)
ネット検索で「HDD クローン」なんかで検索するとトップに出てくるほど有名なソフトです。
インストール手順
まずは「EaseUS Todo Backup」をパソコンにインストールしましょう。下記のリンクからソフトをダウンロードできます。
「EaseUS Todo Backup」には2つのバージョン(有料版・無料版)があります。大まかな違いはサイトにも記載されています。
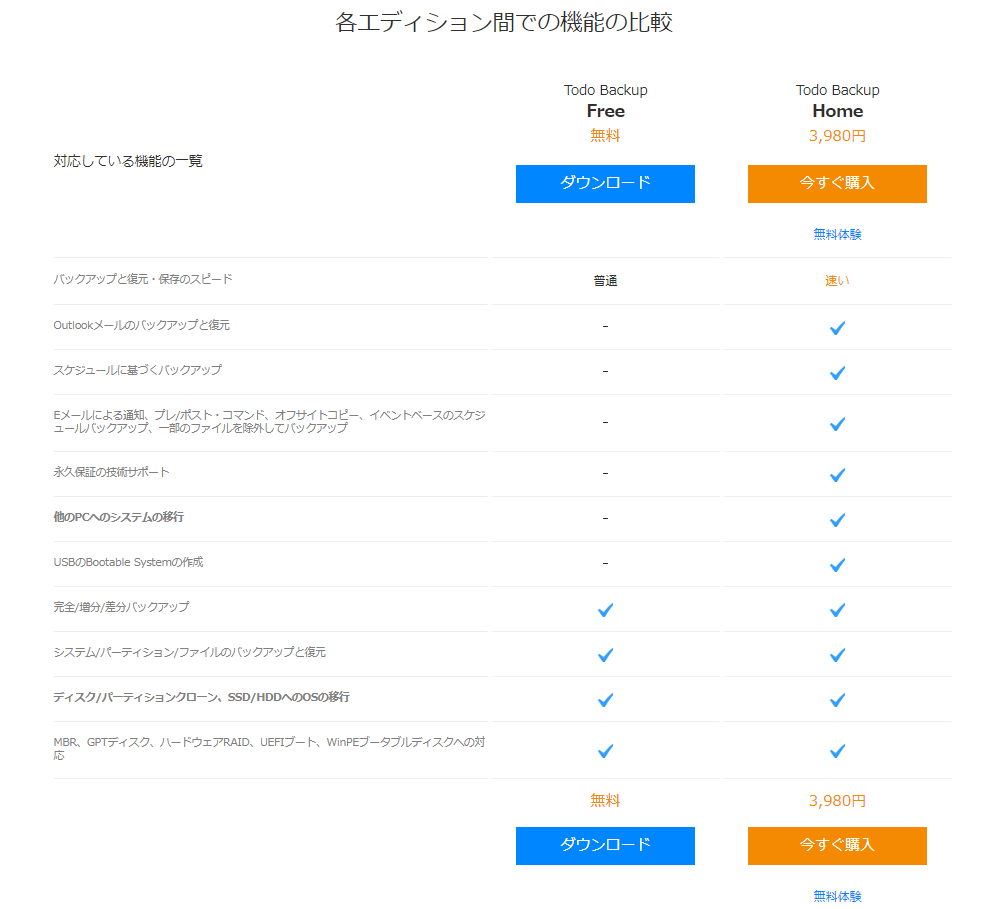
有料版と無料版の違いがこれだけではわからないという方もいると思いますがご安心を。
なんと30日間なら有料版を無料で体験できます。
とりあえず有料版を30日間体験してみてから購入するか決めるのが良いでしょう。
ソフトのダウンロードが終了したらダウンロードしたアプリケーションを実行しましょう。
まず最初にインストールする言語を選択します。このソフトの良い点の1つ目は日本語に完全対応していることです。

クローンを作成するソフトって海外版が多かったりして英語表記だらけだったりします。日本語なのはほんとうにありがたい。
次に現れるのはお決まりの同意書です。ほんとうは最後まで読んだほうがいいのですが結構とばしがちですね(笑)
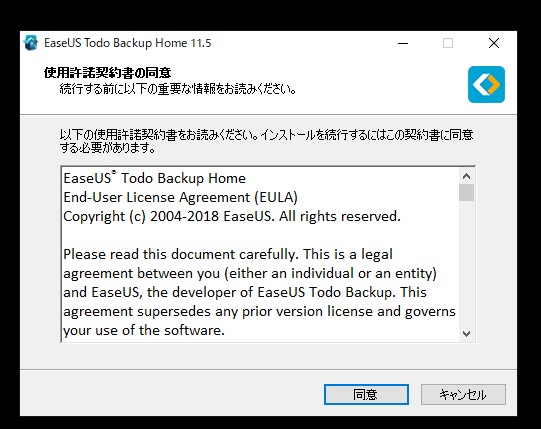
よっぽど変なサイトからダウンロードしないかぎりウィルス等は入らないので安心して
同意ボタンを押してください。
次はインストール先の指定です。OSの入っているHDDやSSD以外にインストールしたい場合は「参照」をクリックしてお望みのディスク領域を選択肢します。
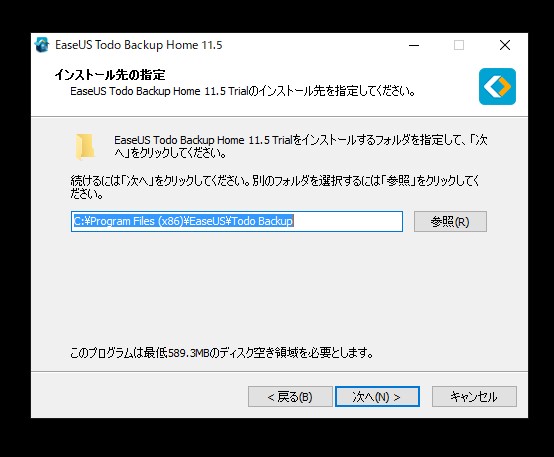
次に追加事項の確認です。
1.デスクトップ上にアイコンを作成する
2.ユーザーエクスペリエンス向上プログラムに参加

この2項目が問われます。1番目はショートカットの作成なので気にする必要はないです。2番目はエラーやバグの報告が自動で行われ、今後のソフト改善に役立てられます。私はあまり気にせず、2つともチェックしておきました。
次にバックアップされるデータの保存先を指定します。バックアップされるデータ量によってはストレージがかなり圧迫されるので必ずご自身で一度確認してください。
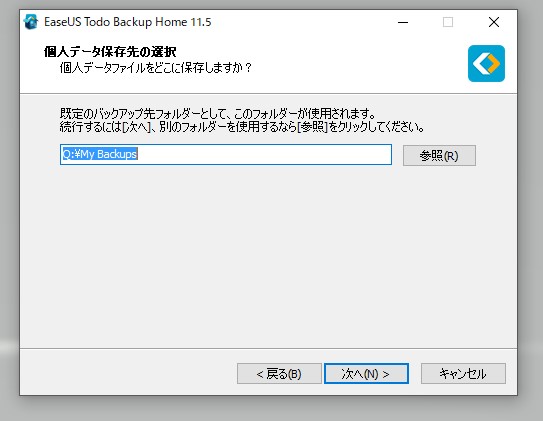
あとはひたすら待つだけです(1~2分くらい)
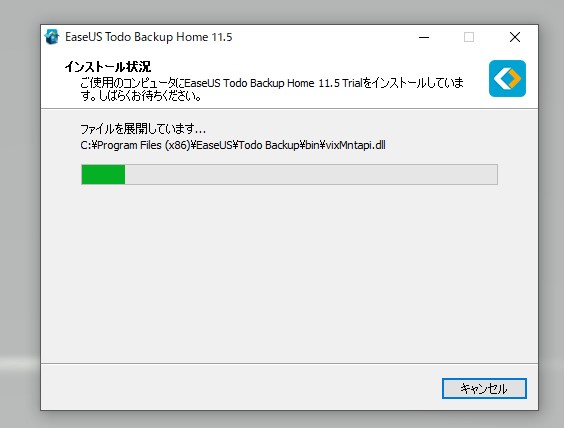
インストール終了!!!
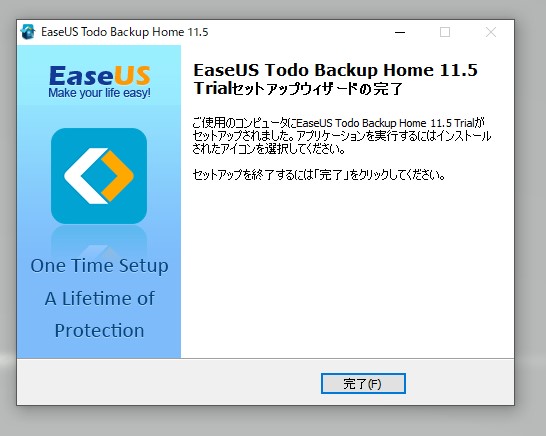
HDD→SSDへ換装するためにクローンを作成【準備編】
まずはクローンを作成するのに使用するSSDの準備を行います。
今回は以前紹介したThinkPad X250をSSDに換装していきます。
クローン作成に必要なのは以下の4点
1.クローンを作成するパソコン
2.OSが入ったHDD
3.クローン先のSSD
4.SATAからUSBに変換するケーブル
ちなみに4番のケーブルはデスクトップパソコンのクローンを作成するなら必要ありません。ノートパソコンやHDDもしくはSSDが一台だけしか搭載できないパソコンのみ必要になります。
私が使用したのは
1.ThinkPad X250
2.HDD 500GB(Window10)
3.Crucial SSD 240GB BX500
4.タイムリー GROOVY HDDをUSB SATA接続2.5/3.5/5.25"ドライブ専用 UD-505SA

タイムリー GROOVY HDDをUSB SATA接続2.5/3.5/5.25"ドライブ専用 UD-505SA
- 出版社/メーカー: タイムリー
- メディア: Personal Computers
- 購入: 15人 クリック: 143回
- この商品を含むブログ (19件) を見る
![Crucial クルーシャル SSD 240GB BX500 SATA3 内蔵2.5インチ 7mm CT240BX500SSD1【3年保証】 [並行輸入品] Crucial クルーシャル SSD 240GB BX500 SATA3 内蔵2.5インチ 7mm CT240BX500SSD1【3年保証】 [並行輸入品]](https://images-fe.ssl-images-amazon.com/images/I/41MKawpQWaL._SL160_.jpg)
Crucial クルーシャル SSD 240GB BX500 SATA3 内蔵2.5インチ 7mm CT240BX500SSD1【3年保証】 [並行輸入品]
- 出版社/メーカー: Crucial クルーシャル
- メディア: エレクトロニクス
- この商品を含むブログを見る



SSDもかなり安くなりました。
今回用意したSATAからUSBに変換するケーブルはバスパワー駆動ではありません。3.5インチでも使えるように外部電源駆動のものを用意しました。

こんな感じに繋げば準備完了。
それではパソコンの電源を入れてSSDの前準備をします。
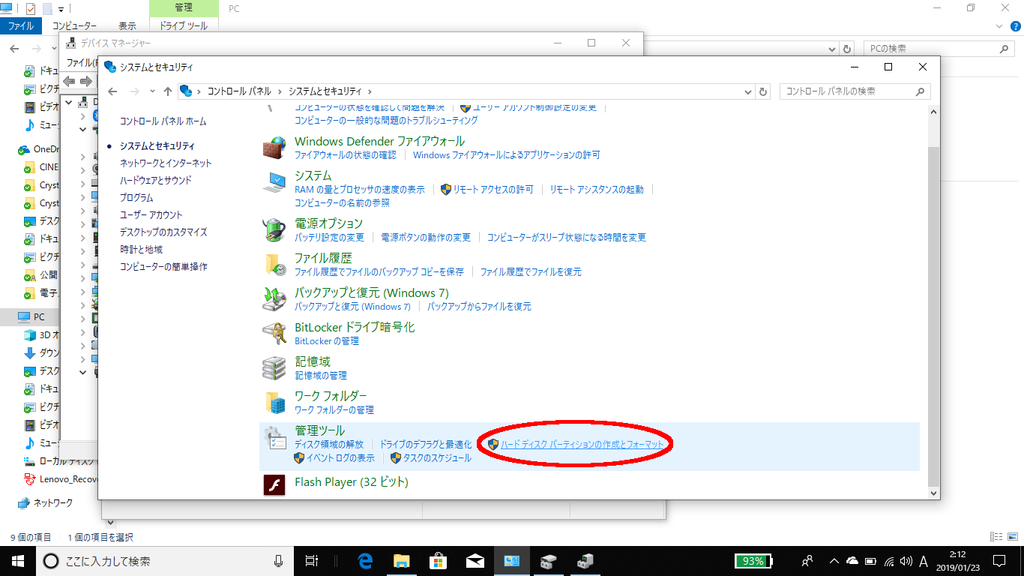
コントロールパネルを開き、「ハードディスクパーティションの作成とフォーマット」を開きます。

このような画面が表示されるので「ディスク1不明」の箇所で右クリック。そして「ディスク初期化」をクリックします。

このままの設定で「OK」をクリック。

そうすると先程の表示が「不明」から「オンライン」に変わるので「223.57GB未割り当て」の箇所で再度右クリック。「新しいシンプルボリューム」をクリックします。
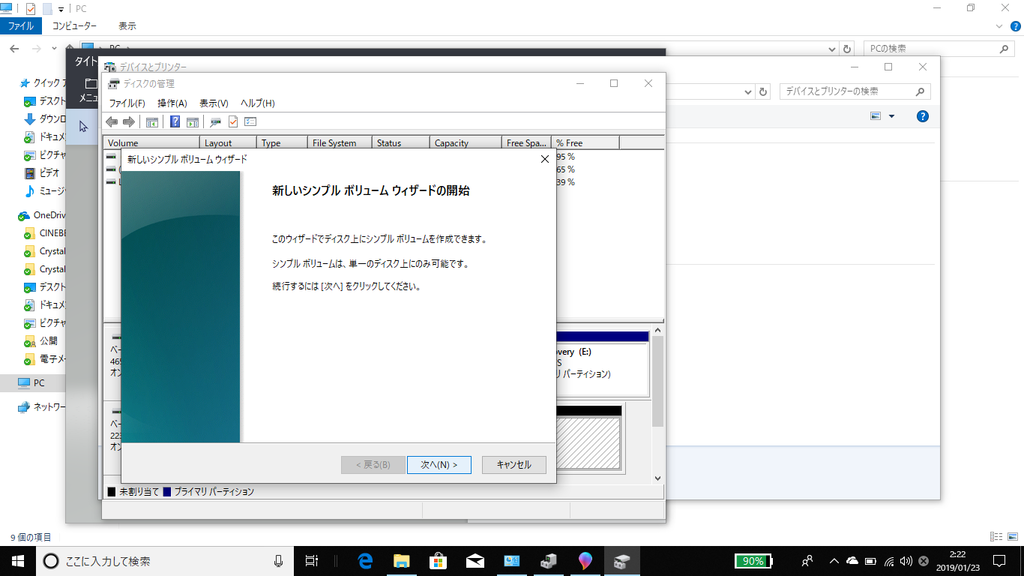
そうするとこのような画面が表示されます。特に変更する箇所はないので流れに沿って「次へ」をクリックしていきます。

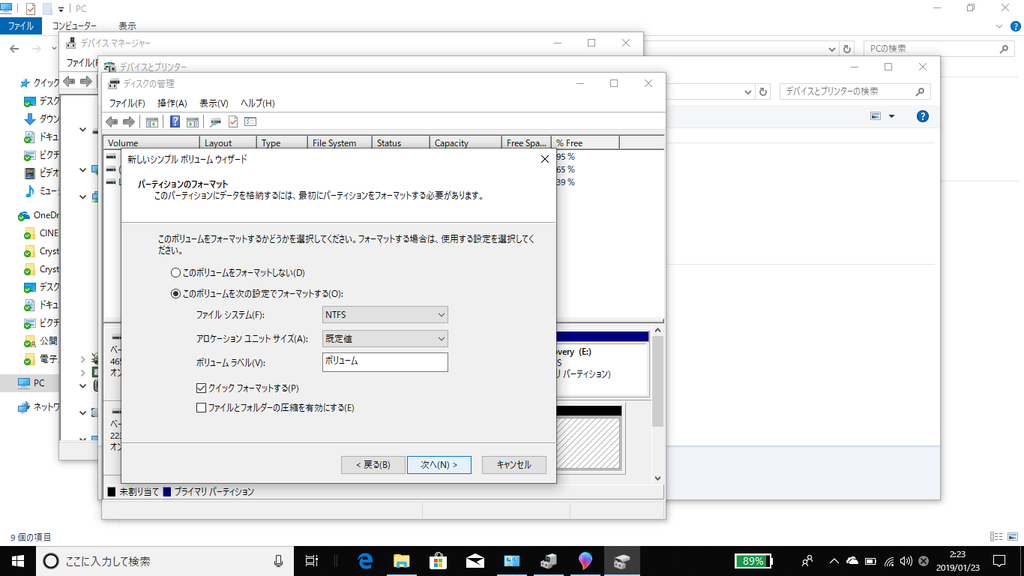

「完了」押すとフォーマットが始まります。
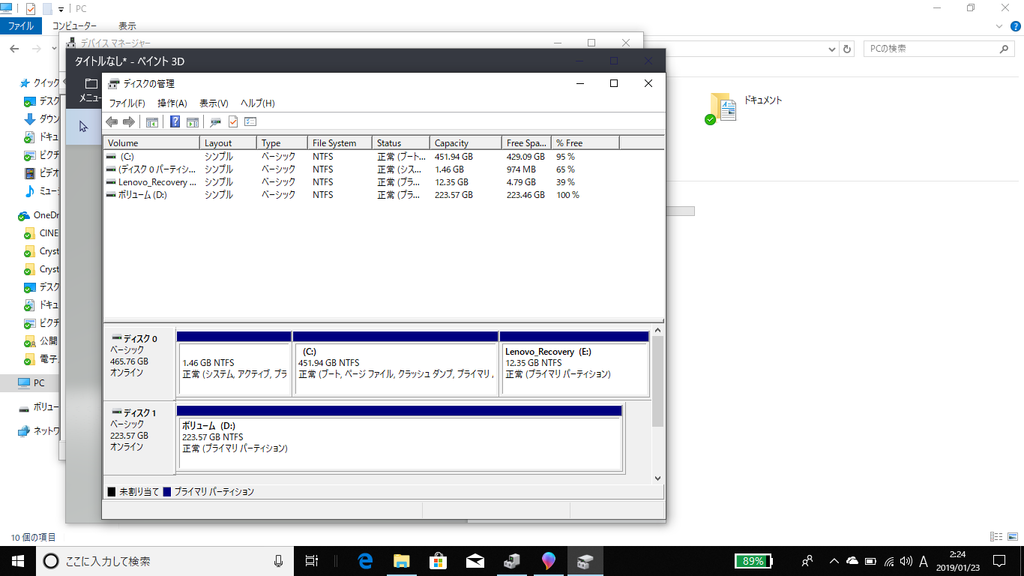
フォーマットが終わるとこのように表示画面が切り替わりSSDを使用できるようになります。
これで準備は完了!
いざ!クローン作成!
それでは実際にクローンを作成していきます。
まずはインストールした「EaseUS Todo Backup」を起動します。
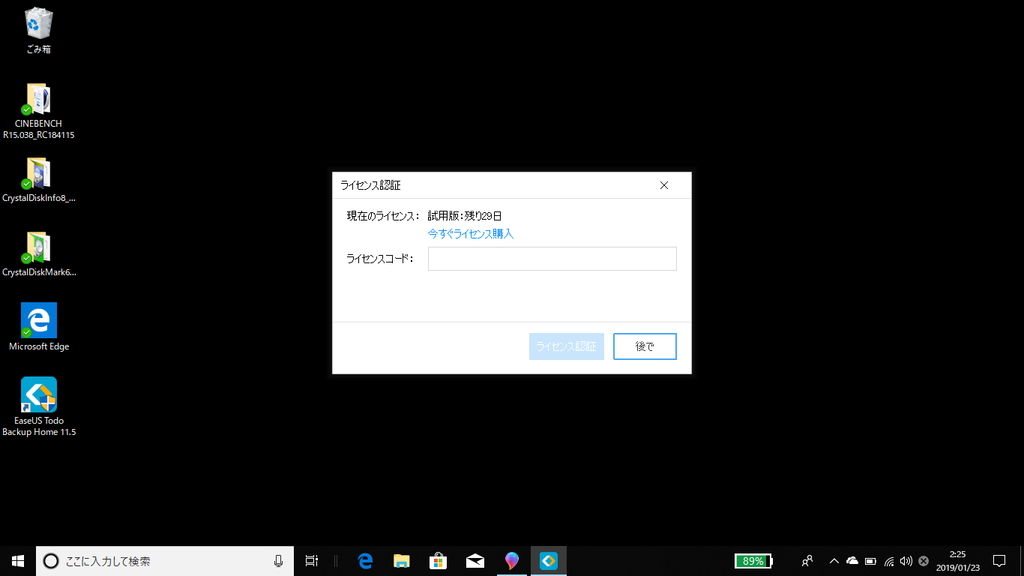
ライセンスをどうするか聞かれるので体験期間中は「後で」をクリックします。
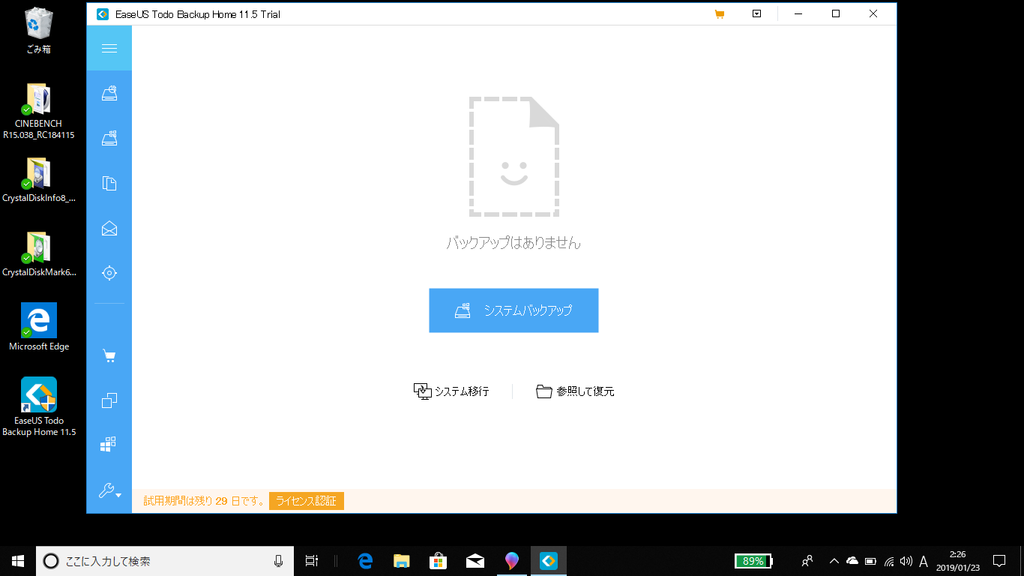
UIはこんな感じです。最初にも記載されているように完全に日本語に対応しています。
左側にメニュー画面、中央にメイン画面が表示されます。

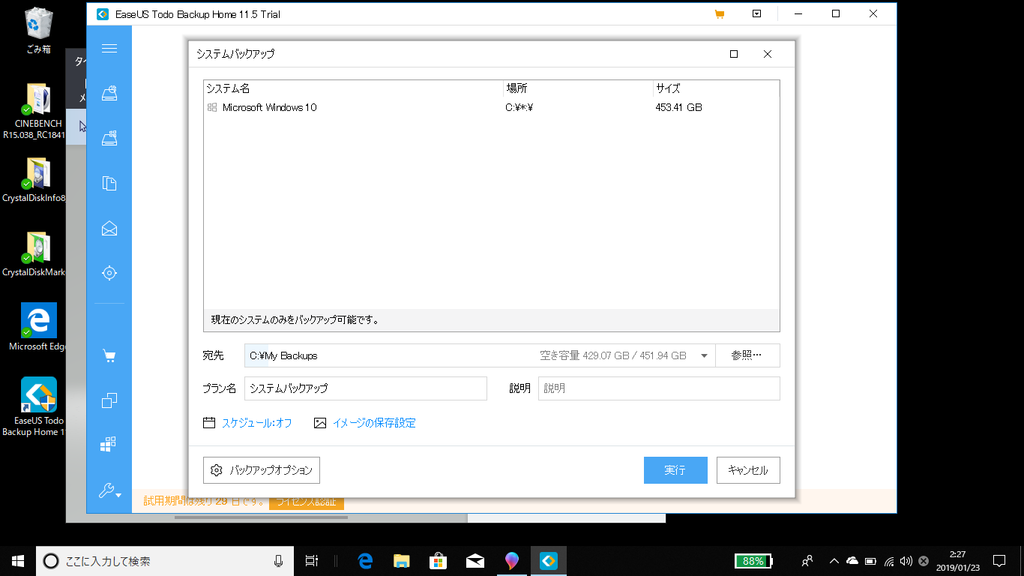




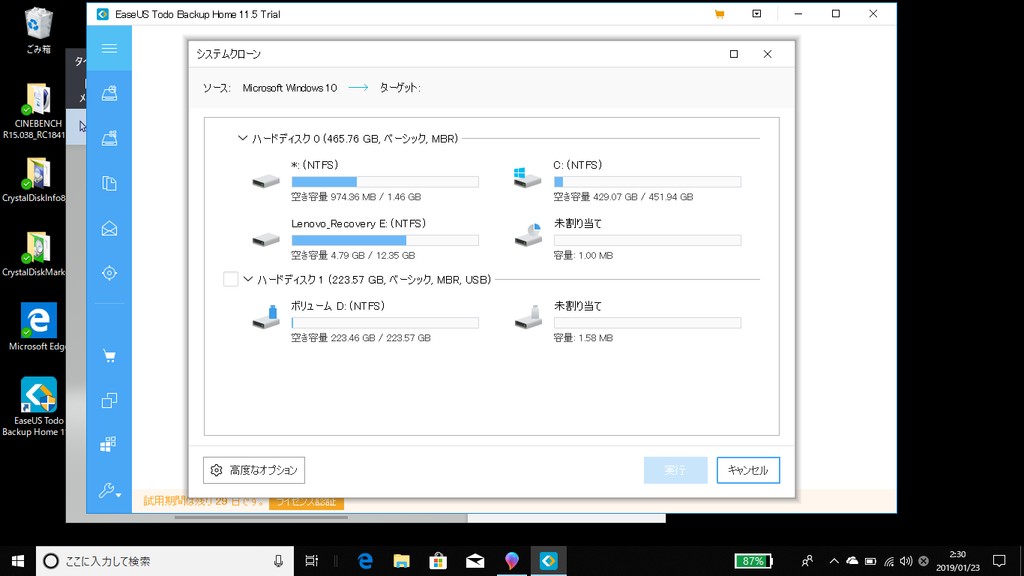
機能は上から
ディスクパーティションバックアップ:HDDやSSDをまるごとバックアップ
システムバックアップ:OSデータのみをバックアップ
ファイルバックアップ:特定のファイルのみをバックアップ
メールバックアップ:メールをバックアップ
スマートバックアップ:ファイルバックアップの簡易設定版
ディスクパーティションクローン:OSを移行する際に必要
システムクローン:OSを他のパソコンに移行する際に必要
今回使用するのは「ディスクパーティションクローン」です。
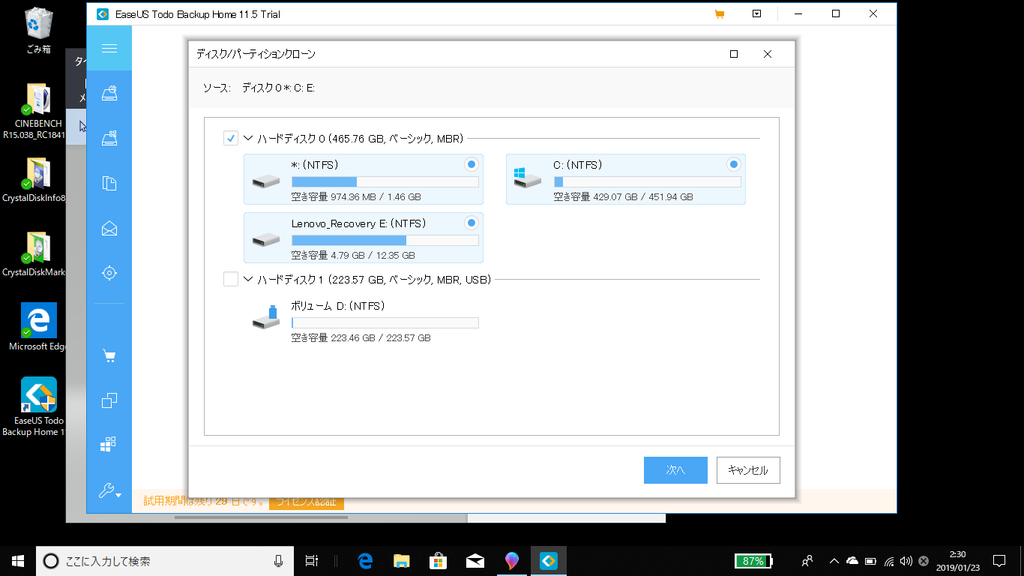
やり方は簡単です。「ディスクパーティションクローン」をクリックして、ソース(クローン元のHDD)をチェックし、「次へ」をクリックします。

今度はターゲット「クローン先のSSD」を選択します。
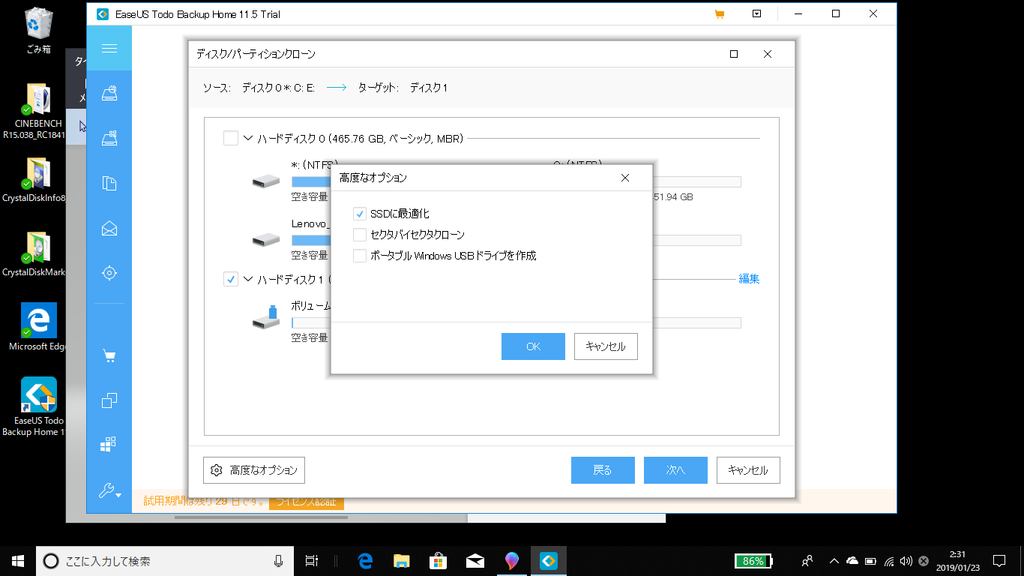
「高度なオプション」をクリックして「SSDに最適化」をクリックして「OK」
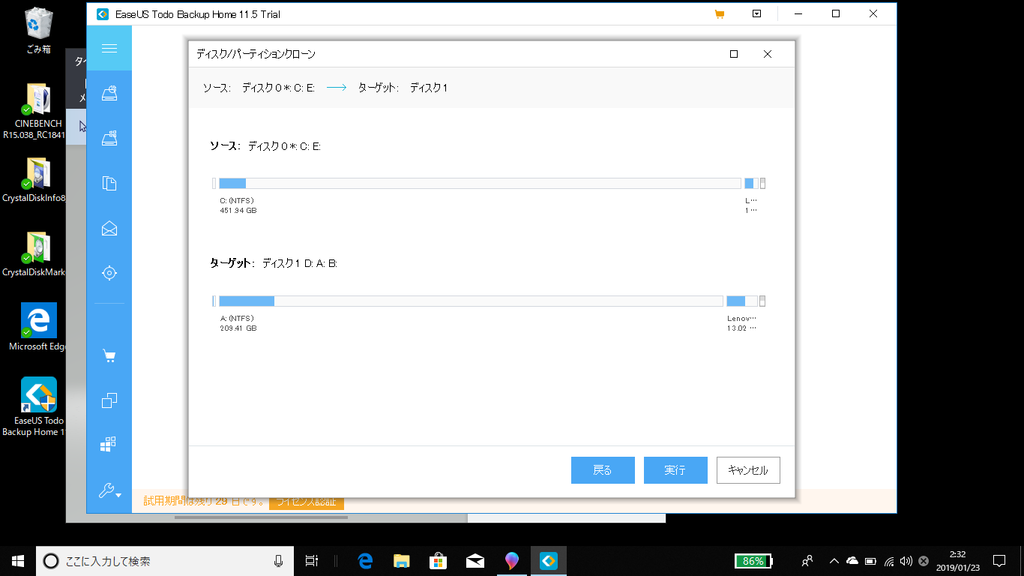
あとは確認をして、、、
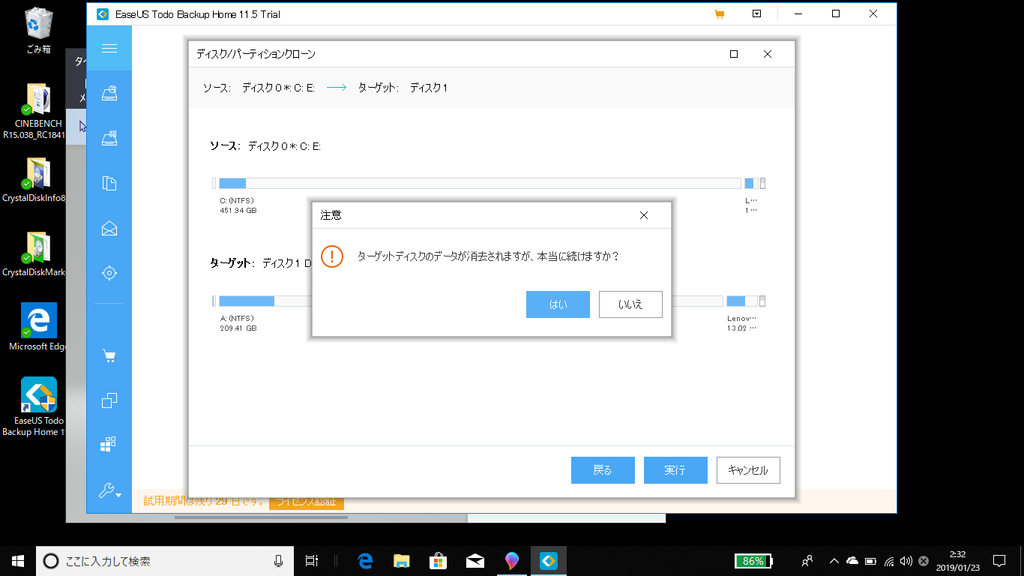
はいを押すだけ!!!
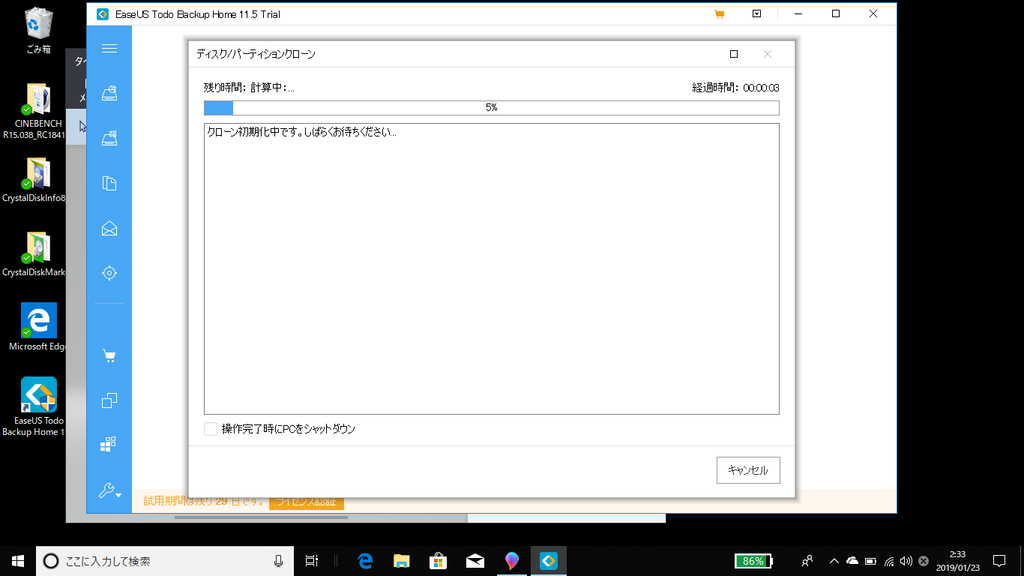
あとはひたすら待機です。
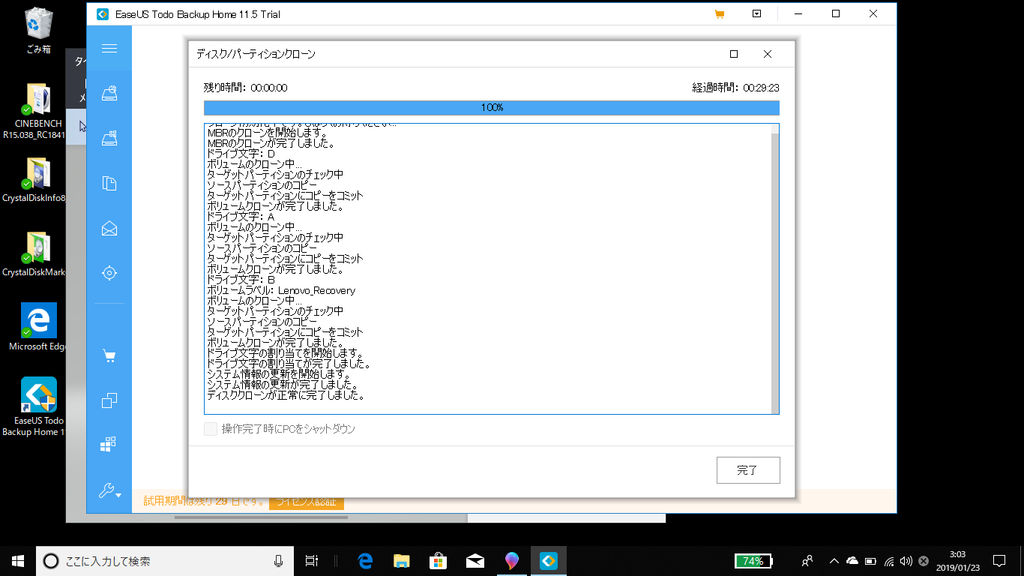
完了するとこのような画面になります。私は30分かかりました。USB3.0ならもう少し早いかもしれません。
HDDをSSDに変えて起動!
ThinkPadの分解手順は長くなりそうなので別で紹介します(笑)
起動する瞬間は毎度のことですが緊張します。

特に問題もなくスタート画面が表示されました!

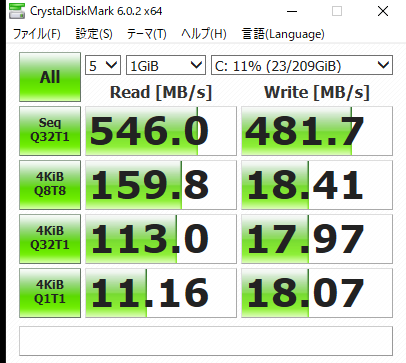
定番のストレージのベンチマーク「CrystalDiskInfo」を使用した結果はこんな感じ。SSDの速度の圧倒的な差が見て取れます。
この差は操作速度にも現れていて、HDDだと起動直後は1から2分ほど待たなければ満足に操作できませんがSSDの場合、起動してすぐに使うことができます。
ストレスフリー!
まとめ
このように「EaseUS Todo Backup」を使えば誰でも簡単にお手持ちのパソコンを快適にパワーアップできます。今回使用した機能はクローンの作成のみでしたが他にもバックアップ機能はかなり充実したものになっています。説明が日本語なのはかなり嬉しいところです。
30日間の無料体験版もあるのでみなさんも一度試してみてください。
![Crucial クルーシャル SSD 240GB BX500 SATA3 内蔵2.5インチ 7mm CT240BX500SSD1【3年保証】 [並行輸入品] Crucial クルーシャル SSD 240GB BX500 SATA3 内蔵2.5インチ 7mm CT240BX500SSD1【3年保証】 [並行輸入品]](https://images-fe.ssl-images-amazon.com/images/I/41MKawpQWaL._SL160_.jpg)
Crucial クルーシャル SSD 240GB BX500 SATA3 内蔵2.5インチ 7mm CT240BX500SSD1【3年保証】 [並行輸入品]
- 出版社/メーカー: Crucial クルーシャル
- メディア: エレクトロニクス
- この商品を含むブログを見る

タイムリー GROOVY HDDをUSB SATA接続2.5/3.5/5.25"ドライブ専用 UD-505SA
- 出版社/メーカー: タイムリー
- メディア: Personal Computers
- 購入: 15人 クリック: 143回
- この商品を含むブログ (19件) を見る
