【購入品紹介】初M.2 SSD!PCが爆速に!「Samsung SSD 500GB 860EVO」
今回は初めてM.2 SSDを購入したので紹介とレビューをしていきます。
M.2とは?
M.2とは、コンピュータに内蔵される拡張カードにおいて接続端子となる規格のことです。呼び方はエムドットツー。SSDというデータを読み書きできる記憶装置の接続方式のひとつでもあります。
M.2はIntel 9シリーズ以降のマザーボードに採用された新しい規格で、接続にはスロット形状を採用しており、板がむき出しになったような基板が一般的です。
特徴は小型で速い
M.2 SSDの特徴の一つ目は小型で軽量なことです。
M.2 SSDは、従来の2.5インチSSDやモバイル型ノートPCに採用されてきたmSATAよりも、更にコンパクトなサイズのSSDです。mSATAはカードのような形状で約30mmの幅がありますが、M.2はスティック状で幅は約22mmと、より小型化されていることがわかります。

そして二つ目の特徴はSSDやHDDなどの転送速度とは比較にならないほど速いということです。
内部インターフェイスにPCIe(PCI Express)を用いて、PCIeを効率よく制御できる「NVMe」という仕組みを採用したM.2 SSDの最大転送速度は「理論上は40Gbps」と、高速なデータ転送が可能です。M.2以前の従来規格であったSATA3の転送速度の上限は「理論上は6Gbps」とされているので、M.2を採用することで、理論上においては約7倍も最大転送速度が向上することになります。
購入したのは「Samsung SSD 500GB 860EVO」
今回購入したのはSamsung製のSSD 500GB 860EVO
![サムスン SSD 500GB 970 EVO Plus M.2 Type2280 PCIe3.0×4 NVMe1.3 (MZ-V7S500BW) [並行輸入品] サムスン SSD 500GB 970 EVO Plus M.2 Type2280 PCIe3.0×4 NVMe1.3 (MZ-V7S500BW) [並行輸入品]](https://images-fe.ssl-images-amazon.com/images/I/41jtyqPeAVL._SL160_.jpg)
サムスン SSD 500GB 970 EVO Plus M.2 Type2280 PCIe3.0×4 NVMe1.3 (MZ-V7S500BW) [並行輸入品]
- 出版社/メーカー: サム スン
- メディア: エレクトロニクス
- この商品を含むブログを見る

内容物は非常にシンプルで本体と説明書


今回は セキュリティソフト1年分もおまけで付いてきました。
箱の割に本体は非常に小さい。そして軽い。
取付方法
取付方法は簡単でマザーボードに直接取り付けます。
1.マザーボードのM.2スロットにM.2 SSDを差し込む。
今回使用しているマザーボード「Fatal1ty X370 Gaming K4」には二つのM.2 スロットが付いています。

ASRock AMD X370チップセット搭載 ATXマザーボード X370 Gaming K4
- 出版社/メーカー: ASROCK
- 発売日: 2017/03/03
- メディア: Personal Computers
- この商品を含むブログを見る

ASRock AMD B450チップ搭載 ATX マザーボード Fatal1ty B450 Gaming K4
- 出版社/メーカー: ASROCK
- 発売日: 2018/07/31
- メディア: Personal Computers
- この商品を含むブログを見る
マザーボードによってはマザーボード背面にある場合もスロットがある場合もあるので自分のPCを確認しておきましょう。

今回は1番のスロットに取り付けます。
まずは差し込みます。

2.ネジで完全に固定する。
差し込んだだけでは固定されないので赤枠の部分をマザーボード付属のネジで完全に固定します。

3.OSをクローンしたり、パーティションを設定したり
あとは以前の記事で紹介したようにOSをクローンしたり、パーティション構成を設定したりするだけで使用できます。
普通のSSDやHDDのように配線をしなくても使用できるのはPCケース内がすっきりしてM.2のいい所です。
起動時間が四分の一に
電源ボタンを押してからデスクトップ画面が表示される時間を比較してみました。

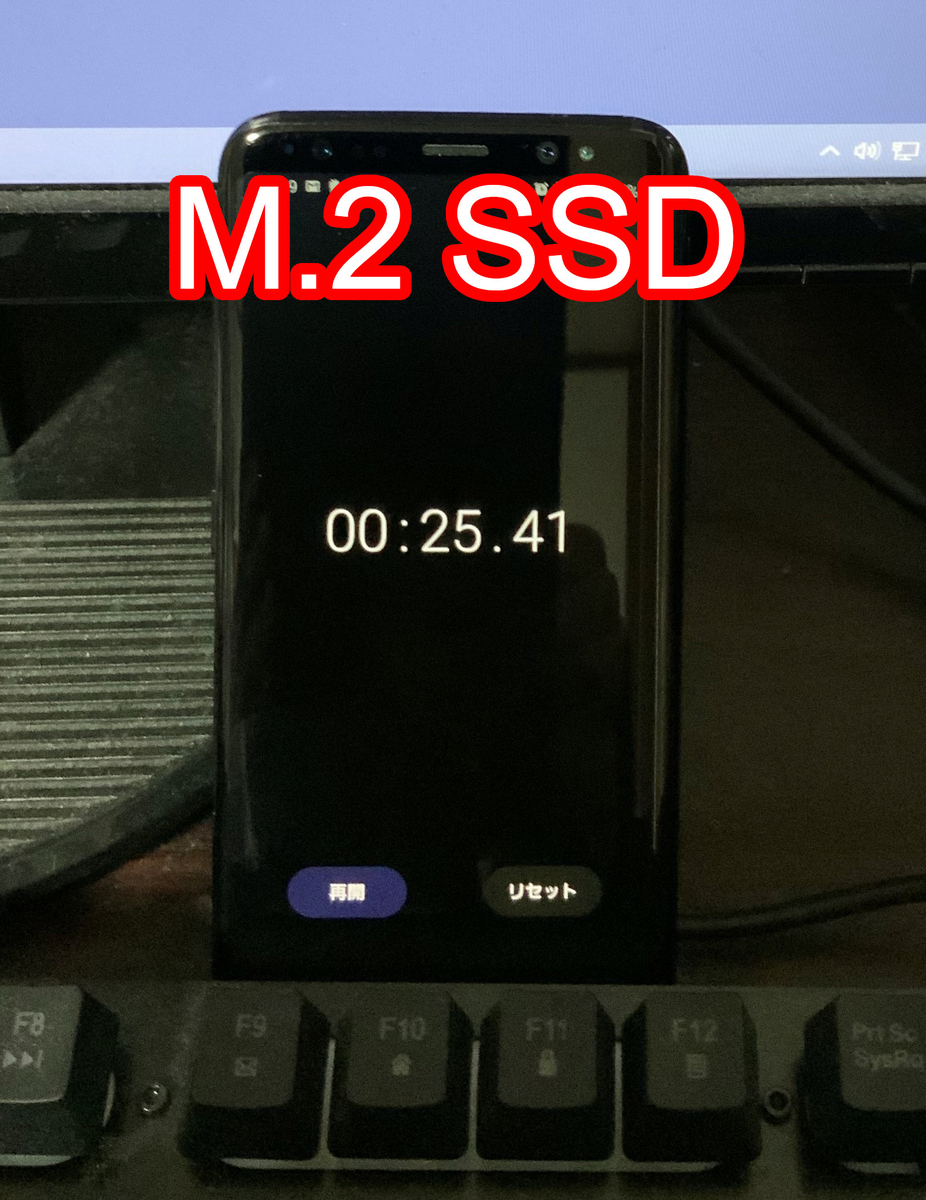
HDD→2分39秒
M.2 SSD→25秒
今回購入した理由の一つにPCの起動が遅いというのがありました。
実際に時間を計測したことはなかったのですがこんなに長かったとは思いませんでした。
起動時間はもちろんですが、起動後の操作も速くなりました。HDDの場合は起動直後は非常にもっさりとした動作で、一定時間経過しないとまともに使用できません。
SSDの場合は起動直後でもスムーズにPCを操作することができ、煩わしさを一切感じることはありません。
ベンチマーク
ベンチマークを計測してみると書き込み速度も読み込み速度も、向上していることが分かります。
画像の見方は以下のようになっています。
シーケンシャルアクセス:連続した領域に読み込み、あるいは書き込むこと。
ランダムアクセス:ランダムな領域に読み込み、あるいは書き込むこと。
マルチキュー:ネイティブコマンドキューイング(NCQ)に対応している場合に、複数のコマンドのキュー(命令の待ち行列)が入っていても処理できる。
マルチスレッド:複数の処理の流れを並行して進めることができる。
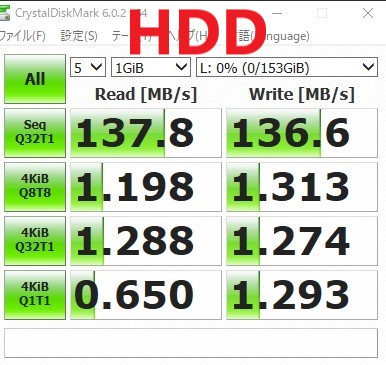
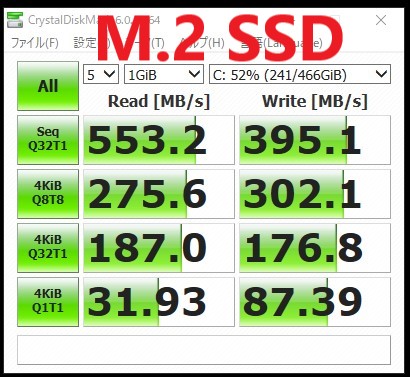
Amazonの商品画像を見てみるとほぼ同程度の性能が出ていることが確認できます。
![サムスン SSD 500GB 970 EVO Plus M.2 Type2280 PCIe3.0×4 NVMe1.3 (MZ-V7S500BW) [並行輸入品] サムスン SSD 500GB 970 EVO Plus M.2 Type2280 PCIe3.0×4 NVMe1.3 (MZ-V7S500BW) [並行輸入品]](https://images-fe.ssl-images-amazon.com/images/I/41jtyqPeAVL._SL160_.jpg)
サムスン SSD 500GB 970 EVO Plus M.2 Type2280 PCIe3.0×4 NVMe1.3 (MZ-V7S500BW) [並行輸入品]
- 出版社/メーカー: サム スン
- メディア: エレクトロニクス
- この商品を含むブログを見る
PCのさくさく感は一番上の項目「シーケンシャルアクセス」の大きさよりも「ランダムアクセス」などの下三項目の値が大きさのほうが効いてきます。
一般的にはシーケンシャルアクセスの値が大きければランダムアクセスの値も優秀なので気にする必要はありません。
発熱は気にするほどでもない
M.2 SSDにすると熱を気にする方も出てきます。性能は優秀ですがその分、発熱も大きいのがM.2 SSDの特徴です。
M.2 SSDに装着するヒートシンクも発売されていますが今回は装着せず、裸のまま使用しています。

アイネックス AINEX M.2 SSD用ヒートシンク HM-21
- 出版社/メーカー: AINEX
- 発売日: 2017/03/02
- メディア: Personal Computers
- この商品を含むブログ (1件) を見る

長尾製作所 M.2 SSD用ヒートシンクカバーSS-M2S-HS02
- 出版社/メーカー: 親和産業
- 発売日: 2017/03/15
- メディア: Personal Computers
- この商品を含むブログを見る
ベンチマーク中の温度を下記に示します。
HDD→29度
M.2 SSD 33度
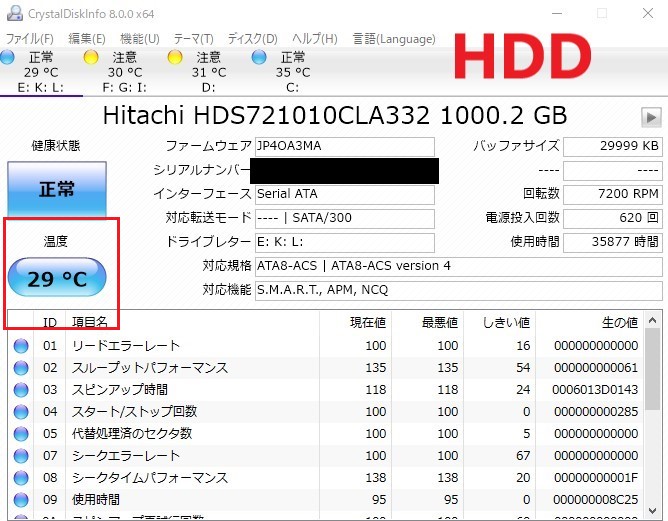

通常状態でもHDDより数度高いことがわかります。
この状態でベンチマークを走らせたあとに計測した結果が以下です。

最大温度が41度まで上昇しました。ベンチマークはかなり過酷な負荷をかけているのでこの程度の温度上昇は許容値です。
普段使いで温度が上がりすぎて書き込み速度や読み込み速度が急激に低下したことはありません。
まとめ
SSDは最近値段が落ちてきて非常にお買い得です。PCの操作が重くなってきた場合はメモリ不足というより、HDDなどのストレージが足を引っ張ていることのほうが多いです。
昔のPCでもHDDからSSDに換装すれば現在でも問題なく使用できます。
リース品でノートPCを安く買って、SSDに換装すればコスパ最強のPCが完成します。
是非試してみてください!

Samsung SSD 500GB 860EVO 2.5インチ内蔵型【PlayStation4 動作確認済】5年保証 正規代理店保証品 MZ-76E500B/EC
- 出版社/メーカー: 日本サムスン
- 発売日: 2018/02/02
- メディア: Personal Computers
- この商品を含むブログを見る

シリコンパワー SSD 512GB 3D NAND採用 SATA3 6Gb/s 2.5インチ 7mm PS4動作確認済 3年保証 A55シリーズ SP512GBSS3A55S25
- 出版社/メーカー: シリコンパワー
- 発売日: 2018/02/15
- メディア: 付属品
- この商品を含むブログを見る

